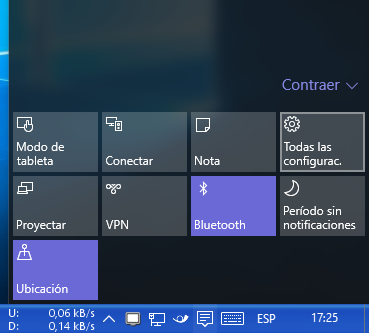Cómo darle el aspecto de Windows XP a Windows 10 con Classic Start Menu beta
Hace bastante tiempo que Microsoft descontinuó y dejó de darle soporte de manera oficial a Windows XP, pero muchos quizás quieran recordarlo y qué mejor dándole la apariencia a nuestro escritorio y menú inicio del clásico tema de Windows XP “Luna”.
Para lograrlo sin utilizar parches a archivos del sistema, y tampoco el muy conocido UXStyle, sólo nos limitaremos a utilizar Classic Start Menu, la versión beta (4.2.7 o superior), porque ésta nos permite utilizar cualquier imagen como fondo de la barra de tareas, y así darle el color azul característico de la barra de tareas de Windows XP.
Primero les incluyo algunos archivos necesarios para poder darle ese aspecto y sonidos de Windows XP Luna que lo pueden descargar desde este enlace.
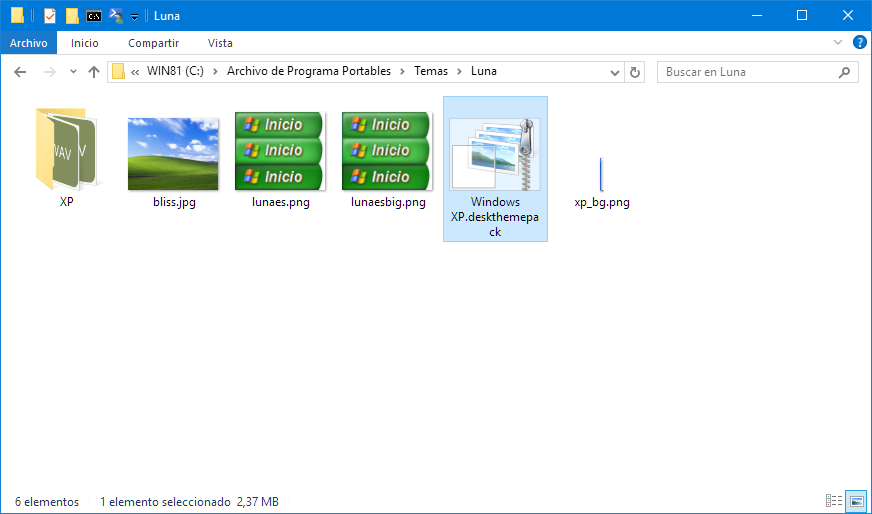
Una vez instalado Classic Start Menu, lo configuramos de la siguiente manera:
Nota: yo sólo instalé la opción Classic Start Menú dejando lo demás desactivado, como se puede ver en la siguiente captura:
Hacemos clic derecho en el botón de Windows (inicio / orb) y nos vamos a Configuración.


Ahora queda modificar la apariencia tanto del botón inicio como de la barra de tareas.
Antes de seguir, hacemos clic derecho en la barra de tareas y abrimos sus propiedades, ahí elegimos Usar botones de barra de tareas pequeños para tenerlo del tamaño (altura) similar a la de Windows XP y si deseamos también podemos modificar el campo Botones de la barra de tareas para que se muestren más anchas.
Ya modificado la altura de la barra de tareas vamos a ponerle el botón inicio de Windows XP, volvemos a la pestaña Estilo Menú de Inicio y activamos Reemplazar botón de inicio y elegimos personalizar, y con el botón Elegir imagen asignamos la imagen del botón inicio que descargamos anteriormente.

Ahora falta cambiar la apariencia de la barra de tareas, para ello activamos Mostrar todas las configuraciones en la ventana de configuración de Classic Start Menu.
Hecho ello, nos dirigimos a la pestaña Taskbar y activamos Personalizar barra de tareas y de forma similar a cómo asignamos el botón inicio, en el campo Taskbar texture asignamos la imagen xp_bg.png que descargamos anteriormente. Podemos optar por el modo Stretch (estirado) o Tile (repetido), aceptamos y ya tendremos la apariencia de Windows XP Luna, tanto del menú inicio como de la barra de tareas.

Abrimos el centro de configuración de Windows 10. Presionando en el icono en forma de diálogo de chat de la bandeja de sistema, y elegimos Todas las configurac.
Ahí nos dirigimos al apartado Personalización y en la sección Fondo buscamos la imagen del fondo de pantalla de Windows XP que se incluye entre los archivos que descargamos.
Luego de ello nos vamos a la sección Colores y elegimos uno azul similar a la de Windows XP Luna.
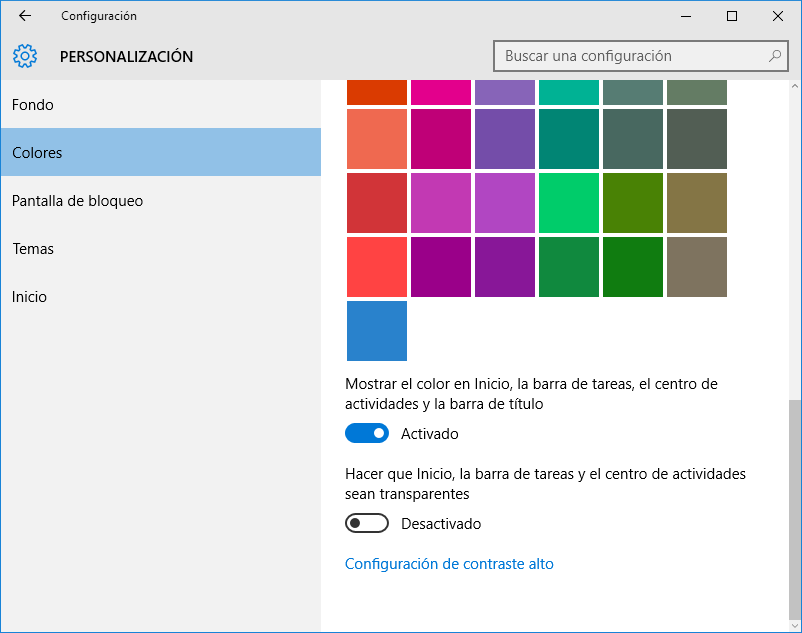
Finalmente tendremos algo parecido a esto:
Bonus – Sonidos de sistema
Para darle sonidos similares a los de Windows XP, en el archivo comprimido que descargamos se incluyen los sonidos originales en formato WAV, pero si quiere asignar un sonido de inicio de sesión como en Windows XP, por defecto en Windows 10 está desactivado, para poder activarlo recurriremos a modificar el registro de Windows.
Presionar la combinación de teclas Win+R y escribimos regedit presionamos Enter y dentro del editor de registro de Windows nos ubicamos en esta clave HKEY_CURRENT_USER\AppEvents\EventLabels, ahí verá una gran lista de eventos, las que nos interesa activar son WindowsLogoff y WindowsLogon, y tan solo basta con modificar sus respectivos valores denominados ExcludeFromCPL y estableciéndolos al valor 0, ya que por defecto está activada la exclusión del panel de control.
Para poder cambiar los sonidos actuales hacemos clic derecho en el icono de volumen que está en la bandeja de sistema y elegimos Sonidos


Alternativamente se incluye el archivo Windows XP.deskthemepack que ya tiene configurado estos sonidos, el color de ventana y el fondo de pantalla, pero para que se aplique correctamente debe copiar los sonidos de la carpeta XP que descomprimimos anteriormente, dentro de la carpeta C:\Windows\Media, quedando dichos archivos ubicados en la ubicación C:\Windows\Media\XP
Hecho eso, ya podemos importar esta configuración haciendo doble clic en ese archivo de tema personalizado.
Y lo podrá ver como en la imagen superior, denominado Windows XP tanto el “tema” como los Sonidos.
Nota: los sonidos de inicio y apagado no siempre se reproducirán, debido a los cambios hechos por Microsoft en Windows 10, al parecer requiere de un reinicio o apago completo (Win+R mas comand “shutdown –t 0 –r” o comando “shutdown –t 0 –s” tanto para reiniciar como apagar).
Finalmente, agradezco al artículo publicado por Winaero sobre la personalización que se describe en este tutorial, aunque no pude encontrar un botón de inicio en español, entonces recurrí a la instalación de Windows XP en una máquina virtual para tomarle capturas y modificar el botón inicio que en dicho artículo ofrecía sólo en inglés. Espero les sirva.
Conclusión
Aunque este método de personalización de Windows 10 para darle un aspecto diferente no es por medio de paquetes de temas ya listos para instalarlos y verlos funcionar, este método toma su tiempo para lograrlo, y a pesar de no ser tan difícil, es un poco molesto para muchos usuarios inexpertos. Por otro lado, Classic Start Menu es un programa ligero y no modifica archivos de sistema, lo cual lo hace más seguro de utilizar, además que el instalador está firmado digitalmente. En cuanto al resultado, no es tan fiel a la apariencia original de Windows XP, pero sin duda alguna, servirá para quienes añoran las épocas de cuando utilizaban Windows XP.
Fuente: http://winaero.com/blog/get-windows-xp-look-in-windows-10-without-themes-or-patches/
Descargar Classic Start Menu
Descargar Los archivos de personalización