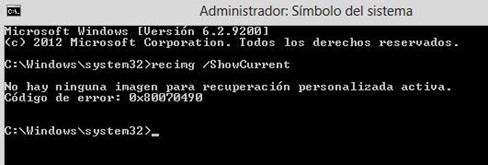Todo lo que tienes que saber para crear imágenes de recuperación de Windows 8
Windows 8 ofrece la posibilidad de reparar nuestra instalación de dos maneras: Refrescar, permite reinstalar todo manteniendo nuestros archivos personales y los programas ModernUI; Reset, permite reinstalar completamente todo. Sin embargo, también podemos crear imágenes de recuperación personalizadas conteniendo nuestros programas favoritos y configuraciones de sistema personalizados.
Esta característica nos permite eliminar el software extra que no requerimos como las que vienen en imágenes ofrecidas por defecto en algunas PCs.
¿Cómo funciona?
El comando recimg incluido en Windows 8 permite reemplazar la imagen de recuperación con uno propio. Esto significa que podemos instalar nuestros programas preferidos y/o eliminar los que ofrecen los fabricantes (en imágenes de PCs de fabricantes reconocidos generalmente), las cuales generalmente además incluyen bloatware. Cuando elegimos hacer un Reset o Refresh, nuestra PC retornará al estado que elijamos.
Primero lo primero
Si ha estado utilizando Windows 8 ya algún tiempo, probablemente no querrá crear una imagen de recuperación personalizada ahora. Pero debería hacerlo inmediatamente después de instalarlo en su PC de la forma que desee de tal forma que tendría una imagen limpia y personalizada.
Después de obtener una nueva PC, instalar Windows 8, o hacer reset o refresh y configurando de la forma de deseemos, desinstalemos el software basura que podamos encontrar, y modificar la configuración del sistema a nuestro gusto. Después de que nuestro sistema se encuentre en el estado más adecuado para nosotros, podemos crear una imagen de recuperación manteniendo el estado actual.
Tenga en cuenta que sus aplicaciones ModernUI, archivos de usuario, y configuraciones de usuario no se mantendrán en la imagen de recuperación, así que no pierda en ello. Únicamente sus programas de escritorio, archivos de sistema y las configuraciones de sistema serán mantenidos.
Crear una imagen personalizada cono RecImg
Necesitará iniciar recimg en la ventana de comandos con privilegios de administrador (Windows+X –> Símbolo de sistema “administrador”).
Ejecute el siguiente comando para crear una nueva imagen de recuperación. Puede colocar la imagen personalizada en cualquier carpeta y con cualquier nombre que desee.
recimg /CreateImage C:\CustomRefreshImages\Image1
Este comando creará una imagen para hacer Refresh utilizando el estado actual del sistema estableciéndolo como la imagen por defecto. Cuando haga Refresh o Reset a su sistema en el futuro, esta imagen será utilizada.
Crear y cambiar entre múltiples imágenes
Windows 8 permite que tengamos más una imagen de recuperación. El comando utilizando anteriormente podemos volverlo a utilizar para crear una nueva imagen.
Y para establecer qué imagen utilizar para la recuperación, el mismo comando con diferentes parámetros obtiene ese resultado.
recimg /SetCurrent C:\CustomRefreshImages\ImageN
Y si no sabe cuál está activado como actual, el mismo comando permite hacerlo de la siguiente manera:
recimg /ShowCurrent
También permite informar si no tenemos una imagen, en especial en PCs de fabricantes que no lo incluyeron o fue una instalación propia.
Retornar a la imagen original del sistema
Si en algún momento deseamos restablecer la imagen original que utilizaba nuestra PC (siempre en cuando lo tuviera, como mencioné algunas PCs de fabricantes que ofrecen dicha imagen), sólo ejecutamos el siguiente comando:
recimg /deregister
Este comando reasignará la imagen original del fabricante, si no existiera optaremos por utilizar el DVD de instalación o una unidad pendrive USB de instalación de Windows 8.
Utilizar un software de terceros
Ya que en Windows 8 sólo existe ese método, pero nosotros queremos utilizar alguna aplicación más fácil de usar, existe un software utilitario denominado RecImgManager que permite hacerlo, es gratuito y ofrece un entorno gráfico para la gestión de imágenes de recuperación de Windows 8.
Fuente: HowtoGeek



![customrefresh[3] customrefresh[3]](https://blogger.googleusercontent.com/img/b/R29vZ2xl/AVvXsEgLbyFmaWgyLOMUFKbMxnf1oAZz_xAlTLs2qS-7NIYbNENcDPaPumEceKpKs3fWqUJ10UapX5fYNPx7z7yPsDB5wHtP8GXS5U4edRfKCgdQdpaKZd-V_FqloibMm3qQwGRz04UwIkKGxgJk/?imgmax=800)