Cómo ejecutar una máquina virtual de VirtualBox directamente
Virtual Box, para los que no conocen aún, es un emulador de máquina virtuales, es decir, se puede utilizar para crear entornos aislados donde poder instalar ya sea Windows, Linux, cualquier otro sistema operativo, y hasta es posible instalar MacOSX server, en otras palabras, es como tener una PC de software y no de hardware dentro de Virtual Box.
La única molestia que podrían encontrar es que para iniciar una de esas máquina virtuales que tengamos instaladas, tenemos que ejecutar VirtualBox y seguidamente en la ventana elegimos la máquina virtual para luego iniciarla.
Sin embargo, VirtualBox ofrece una manera de iniciarlas mediante línea de comando con un ejecutable llamado VBoxManage, y de esta manera podemos ejecutar nuestra instalación virtual directamente (desde un acceso directo).
En Windows
Para ejecutar directamente una de nuestras máquinas virtuales, necesitamos utilizar el programa VBoxManage.exe que recibe de argumento el nombre la máquina virtual para el parámetro startvm, si el nombre contiene espacios, se escribe dentro de comillas,
ejemplo: VBoxManage.exe startvm “Ubuntu 10.10”
Para realizar eso, debemos ubicar el ejecutable VBoxManage dentro de la carpeta de instalación de Oracle VM VirtualBox.
En mi caso está dentro de C:\Program Files\Oracle\VirtualBox, eso depende de su instalación.
Seguidamente arrastramos con el botón derecho del ratón sobre cualquier carpeta, o por ejemplo el escritorio (qué también es una carpeta).
Al soltarlo veremos un menú contextual en el que elegiremos crearlo como acceso directo (shortcut)
Una vez creado el acceso directo, lo cambiamos de nombre para poder identificarlo fácilmente.
Luego de eso accedemos a sus propiedades (clic derecho en el acceso directo y luego propiedades ó alt+enter)
Luego ahí en el campo Destino (Target) agregamos el parámetro startvm y seguidamente el argumento (nombre de nuestra máquina virtual)
ej: "C:\Program Files\Oracle\VirtualBox\VBoxManage.exe" startvm "Ubuntu 10.10"
Finalmente asignarle un icono con el botón Cambiar Icono (Change Icon)
Ahora sólo basta hacer doble clic y la máquina virtual (ej. Ubuntu 10.10) se lanzará directamente.
Ese mismo acceso directo creado lo puedo copiar y hasta colocar en algún otro programa para lanzar aplicaciones, por ejemplo en XWindowsDock.
Ubuntu
Hacemos clic derecho en el escritorio y elegimos crear lanzador
Y el campo de comando escribimos
VBoxManage startvm <nuestra máquina virtual>
Clic en el icono y elegir uno más adecuado.
Eso es todo, ahora sólo doble clic y ya tendremos corriendo la máquina virtual sin necesidad de ejecutar el programa de administración de VirtualBox.
Conclusión
Este método ahorra tiempo y permite además poderlo colocar en un lugar más accesible y fácil de ejecutar.



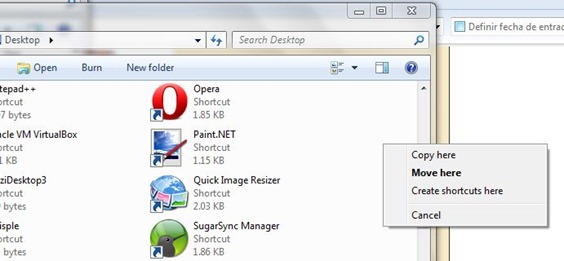





![Virtual Box shortcut on Ubuntu[3] Virtual Box shortcut on Ubuntu[3]](https://blogger.googleusercontent.com/img/b/R29vZ2xl/AVvXsEgwL9sdPReaPqc99Wk1RICjlj9jySyvsdxCQ2YV02f2HI-Nwc56baJOI39aQo3i7tG97wu0ec8nrS67Y2HP9nqnw389Ao9gW8MleWIoOZ4Uby8mIyd9ngWxQ5XJD22g4P8Al_-Y9mf282Zp/?imgmax=800)





