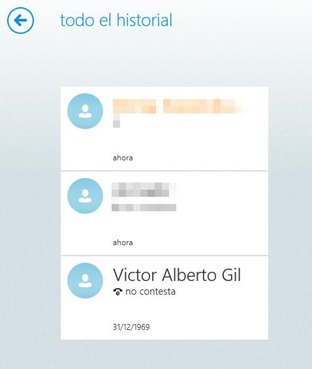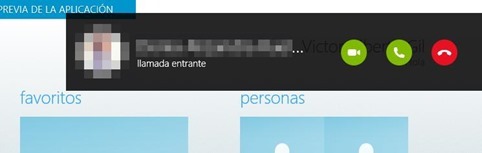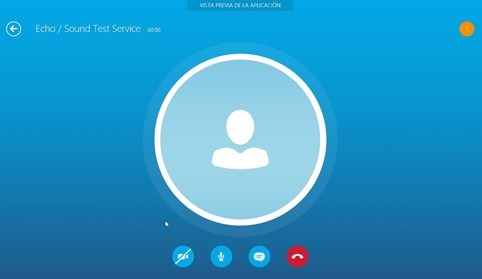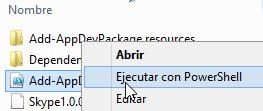Reseña–Skype para Windows 8 ModernUI
La siguiente versión de Skype para Windows Modern UI se ha filtrado y aquí algunos detalles.
La interfaz es más limpia y demasiado sencilla de utilizar, aunque todavía está en fase de prueba se muestra sólido en el rendimiento. A pesar de que la aplicación está en estado de desarrollo temprano, no se encontraron problemas importantes.
Utiliza un icono Tile en la pantalla de inicio.
Al igual que otras aplicaciones “Modern UI” se puede ver su icono en la pantalla de inicio con el conocido logotipo que lo caracteriza.
Pantalla inicial
La pantalla inicial muestra el formulario de acceso, y además ofrece enlaces para recuperar contraseñas y/o crear nueva cuenta en el servicio.
Detalles del programa
Acerca de
Muestra la información correspondiente a la versión así como las condiciones de uso y la declaración de privacidad que son enlaces a su página web correspondiente a dicho tópico.

Permisos
Los permisos que necesita de manera opcional son:
- Acceso a la cámara y micrófono: aunque es necesario para comunicarnos, Windows 8 nos permite bloquear el acceso al hardware lo cual nos da mayor confianza a la hora de asignarle permisos a cualquier programa.
- Notificaciones: Las notificaciones son pequeñas ventanas que se muestran sobresalientes por un instante de manera no intrusiva (no quita el foco de la aplicación que estamos utilizando) en la parte superior derecha normalmente. En este caso podemos activar dicha característica.
- Pantalla de bloqueo: Además podemos permitir que Skype muestre notificaciones al bloquear Windows 8 (Win+L).
Accediendo : Primera pantalla
La pantalla inicial al acceder a nuestra cuenta muestra los “tiles” característicos de las aplicaciones Modern UI Metro organizadas en tres columnas: recientes, favoritos y personas (contactos).
Haciendo una llamada
La llamada al establecerse no muestra detalle alguno sobre la persona con la que estamos conversando, y el chat no funciona (no se puede enviar ni recibir los mensajes) aunque muestra una notificación color naranja que al hacer clic sobre ella muestra el contacto que nos escribió y al hacer clic en el usuario nos vuelve a llevar a la ventana de la llamada.
Detalles faltantes: al realizar una llamada ésta no se puede cancelar si el contacto está en línea, y una vez establecida la conexión, tampoco existe manera de colgar.
El chat muestra los emoticones de esta forma, exageradamente gigantes.
Estado de conexiones
Cuando hayamos establecido una conexión, en la pantalla principal podemos ver a nuestros contactos conectados en la parte superior.
Y al hacer clic sobre la baldosa (tilde) del contacto conectado podemos regresar a la pantalla de llamadas y chat.
Estado de nuestra conexión
Al hacer clic sobre nuestro nombre podemos desplegar las opciones de nuestra conexión.
Ahí podemos establecernos “disponible” o “invisible” además de poder acceder a nuestra cuenta en el navegador.
Historial
Podemos ver el historial de nuestras conversaciones en un apartado exclusivo.
Llamar
Las llamadas con marcación de dígitos ofrece también su propio espacio, además nos muestra el precio y podemos elegir el país destino.
Nota: no soy usuario premium por tal motivo algunas cosas pueden variar para dichos usuarios.
Para terminar mencionarles que tampoco ofrece forma alguna de cerrar la sesión, la única forma que encontré fue la de cambiar de contraseña en mi cuenta, obviamente no es una buena forma, pero me sirvió para poder ingresar a otra cuenta mía.
Recibiendo llamadas
Al recibir una llamada nos mostrará la notificación si la tenemos activada.
Al hacer clic en la notificación nos dirigirá a la aplicación en donde veremos el tipo de llamada.
Ahí podemos contestar ya sea como vídeo llamada o llamada de voz, además de poder colgar.
Vídeo llamadas
Al realizar una vídeo llamada, podemos notar que ésta sí ofrece la posibilidad de colgar, escribir (aunque no funciona aún), así como bloquear al micrófono y la cámara.
Conclusión
Hasta el momento la aplicación funciona correctamente en cuanto a la conexión de voz, aunque carezca de algunas funciones necesarias como el colgar una llamada o cerrar sesión, es normal esta situación debido principalmente a que aún no es una versión terminada.
Skype para Windows 8 luce agradable y es fácil de utilizar. Sólo queda esperar a la versión final para utilizarlo en Windows 8.
Finalmente, si desean probarlo por ustedes mismos, les dejo el enlace de descarga de la aplicación además de algunas instrucciones en caso de error al instalarla.
Descargar e instalar Skype for Modern UI (Metro) sólo para Windows 8:
- Descargarlo de aquí.
- Extraer el archivo ZIP a su máquina.
- Hacer clic en el archivo Add-AppDevPackage.ps1 y hacer clic a Ejecutar con PowerShell.
- Siga los pasos que muestra el PowerShell.
Adquirir licencia de desarrollo. Le pedirá acceso a su cuenta Hotmail.com u otro de Microsoft.
Si muestra erro de paquetes de dependencia, elimine las carpetas x86 o x64 de la carpeta de dependencias y vuelva a intentarlo.
- Una vez completado, verá el mensaje de Skype disponible en su pantalla de inicio.
Fuente: Freewaresquad.com





![skypeprimerapantalla[3] skypeprimerapantalla[3]](https://blogger.googleusercontent.com/img/b/R29vZ2xl/AVvXsEgac40_7N_UZa1C5f1CPlh_4wljQc7s9wk_cTbUGHshX9K286bYXtl-gFVdU1CeHLuh6TpKrWV6DM9Aka_mco9C9_v6PUhK9O6PFDM5tj3LJshwJRhUrp2ND6Bev1x1GXZ4EhhUm3qzuAGd/?imgmax=800)