Cómo configurar 2-step verification – más seguridad para nuestras cuentas de Google
Google recientemente anunció el lanzamiento de 2-step verification (verificación - paso 2) para nuestras cuentas de Google y así contar con mayor seguridad.
2-step verification agrega una capa extra de seguridad a nuestras cuentas de Google y para ello requiere que registremos nuestro número telefónico para recibir llamadas o sms con un código de acceso generado aleatoriamente, la que se realiza cada vez que accedamos a nuestras cuentas (si así se desea), y el código es obligatorio si se cambia de IP (otra computadora o dispositivo) lo cual asegura que nosotros seamos los únicos que accedemos a nuestras cuentas.
Para configurar 2-step verification nos dirigimos a la página de configuración de nuestras cuentas en Google Accounts.
Ahí hacemos clic en Using 2-step verification, luego accederemos a una página que resume de qué trata 2-step verification.
Continuamos y en la siguiente página nos dará a elegir el tipo de dispositivo móvil que vamos a utilizar (Android, Blackberry e iPhone cuentan con programas exclusivos).
Luego sólo queda esperar hasta que llegue el SMS y seguidamente escribimos el código que nos llegará. Presionamos Verify y ya tendremos nuestro número configurado.
Nota: en mi caso no estaba disponible mi País (Perú), así que modifiqué el código fuente HTML cambiando el código de uno de la lista, a Perú (PE). Ingresé mi número y escogí SMS, me llegó el mensaje sin problemas, también probé con Automated voice message y enseguida me llamó esa voz automatizada y mencionó mi código de validación.
Hack: Para agregar el número de celular para mi país, necesito modificar una de las opciones y cambiarle su valor a PE. En este caso cambié el de Argentina (AR) a PE de Perú. Esto debido a que mi país no está en la lista, si el de ustedes tampoco lo está, prueben a modificarlo como yo lo hice. Para lo cual recurrí al inspector de objetos (clic derecho Inspeccionar elemento en Chrome)
Después de tener nuestro teléfono configurado, presionamos Next y nos mostrará nuestro número que ha sido configurado.
Pero ¿qué pasaría si no tenemos nuestro teléfono (celular) a la mano, o lo perdemos? para ello, presionando Next y ahí nos mostrará 10 códigos de respaldo con los que podremos acceder.
Dichos códigos debemos mantenerlos resguardados de la mejor manera que podamos.
Luego de ello confirmamos que ya tenemos dichos códigos bien resguardados y finalmente pasamos a agregar otro número telefónico de respaldo (opcional).
Ahí puse otro número que no es necesario validar.
Luego de ello se nos informará que algunas aplicaciones de escritorio, móvil entre otros, no funcionarán adecuadamente, y para solucionar ello se puede generar un código alternativo que se utilizará en lugar de nuestra contraseña, lo cual puede realizarse en cualquier momento.
Finalmente queda activarlo, presionando en el botón azul saldremos de nuestras sesiones en todas las aplicaciones para luego acceder utilizando 2-step verification.
Eso es todo, ahora ya podemos acceder a nuestra cuenta de Google utilizando 2-step.
Luego de acceder utilizando nuestros datos anteriores (correo o usuario y contraseña), nos aparecerá algo parecido a lo que muestra la imagen de arriba, y casi al instante estaremos recibiendo una llamada de Google (0016503539140 en mi caso), dicha llamada nos dirá el código que debemos ingresar. Además de ello, podemos solicitar que el código de verificación se nos envíe por SMS u otras alternativas que ofrecen.
Felicitaciones, ahora cada vez que deseemos acceder desde una computadora no verificada (ya que es posible mantener esa verificación en nuestra computadora por 30 días), se nos pedirá además de los datos comunes, el código de verificación.
IMPORTANTE: Algunas aplicaciones dejarán de funcionar, tales como Google Talk, clientes IMAP/POP (Outlook Express o Thunderbird), Picasa Desktop, entre otros.
Para que vuelvan a funcionar, debemos crear nuestras contraseñas específicas para cada una de ellas en Cuentas de Google
Por ejemplo, para crear una contraseña para Google Talk escribo lo siguiente:
Presiono en Generate password y obtendré una nueva contraseña con la cual poder acceder a GTalk.
De la misma manera se puede asignar contraseñas a las distintas aplicaciones que requieren acceder a nuestra cuenta de Google (Gmail, Picasa, etc.)
Resumen
Este método de verificación agrega mayor seguridad a nuestras cuentas, ya que podremos acceder a las mismas sólo si se comprueba la autenticidad del propietario a través de una llamada (sms u otro) directamente al móvil del usuario, y a pesar de que alguien sepa nuestra contraseña, no podrá acceder ya que se le pedirá (como segundo paso) el código de verificación (que será entregado en ese mismo momento que acceda a la cuenta, vía llamada telefónica o sms), lo que además significa que podremos enterarnos si alguien se hace con nuestra contraseña, ya que sólo recibiremos la llamada cuando nosotros accedamos, de lo contrario alguien más lo hizo. Obviamente puede ocurrir que alguien que sepa nuestros datos de acceso, también se apropie de nuestro móvil, pero eso ya es cuestión de prevención por parte de cada uno de nosotros.
El inconveniente que presenta ahora, es que las contraseñas generadas aleatoriamente para cada aplicación que utilice nuestra cuenta de Google, no son modificables; y si nos olvidamos (ya que de por si son difíciles de recordar) necesitaremos eliminarlas para volverlas a crear.


![2-step-1[3] 2-step-1[3]](https://blogger.googleusercontent.com/img/b/R29vZ2xl/AVvXsEhZ4syEYPEmq_KiOcwvw-TTIb2ioi3icM1sZ_3fjRylExHSxb9EDdcE9-kOe7thYvTz6z4OQxybPbLPLhWGJSjfI60-PljxIMi3RlGQqoWPhSUqvXUjF1fxXrAre1Ie60mCiXI-u_AUckCQ/?imgmax=800)
![2-step-2[3] 2-step-2[3]](https://blogger.googleusercontent.com/img/b/R29vZ2xl/AVvXsEhJhaWlxeu7yJ60uy4UOtjtZ-0xcDv4_a01I5zGgtmpOMM5f36_mtetiiaV4KYNGDkiuZaxqJJC7__Kl746bfWpTbt9gglZpVqoTIii3zUEVlLcKKvTMEuoWfhmO5PW5pWn9kMVdnrmmPI-/?imgmax=800)


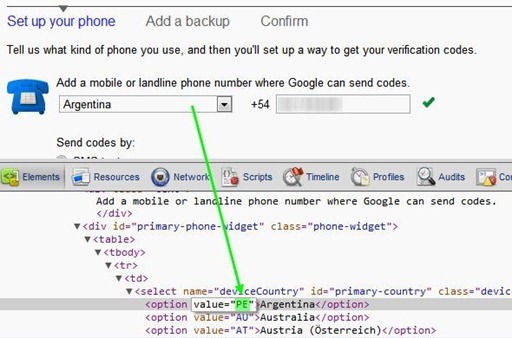





![2-step-10[3] 2-step-10[3]](https://blogger.googleusercontent.com/img/b/R29vZ2xl/AVvXsEhPMXfU5r-0w0aoLx77GK9p1c-IGE1CP3_RuttyGqAb95SGG_gttq-5vprTtTiju_3fl8fRNSPwHFqp8rQIs4DKPmQ1gaJ82r-dProsKU7wyuqIvmeE_qNn4e_pGDCt2uC1LTAYCG_lsDYz/?imgmax=800)






