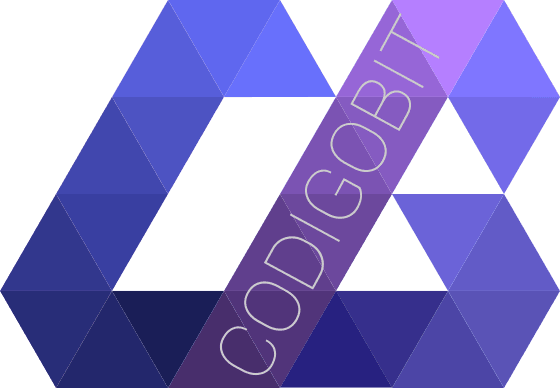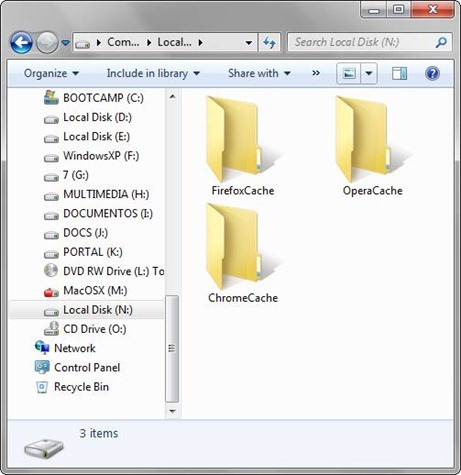Cómo utilizar la memoria RAM para navegar un 20% más veloz

Este es un interesante tutorial publicado por DownloadSquad, y trata sobre cómo utilizar la memoria RAM como caché para los navegadores web tales como Firefox, Chrome u Opera.
Explicación:
Los navegadores web utilizan un espacio en el disco duro para poder almacenar las páginas web (html, vídeos, imágenes, animaciones flash, etc.) de tal manera que lo podamos ver en el navegador. Y para acelerar el acceso a las páginas se utiliza el caché para poder leer archivos que ya no son necesarios descargar de nuevo, tales como hojas de estilo, imágenes, hasta vídeos de Youtube. Al utilizar la memoria RAM se obtiene mayor velocidad ya que el acceso a memoria es mucho más veloz que al disco duro, tanto de escritura como de lectura.
Requisitos:
- Windows (soporta 7) y DataRam RAMDisk (gratuito para unidades virtuales de 4GB)
Comencemos:
Para lograr ello utilizaremos RAMDisk, que como su nombre lo indica es un utilitario para Windows que permite utilizar espacios de nuestra memoria RAM como unidad de almacenamiento (obviamente que temporal).

Una vez instalada, iniciamos la utilidad de configuración en la cual podemos ingresar el tamaño que deseemos utilizar para nuestra unidad virtual (elegí 512MB, dependiendo de cuanta memoria RAM tengan, yo sólo tengo 4GB), así como especificar el formato de archivos (en nuestro caso Fat32).
Hacemos clic en Start RAMDisk y enseguida instalará el controlador del dispositivo virtual (si no lo está todavía).
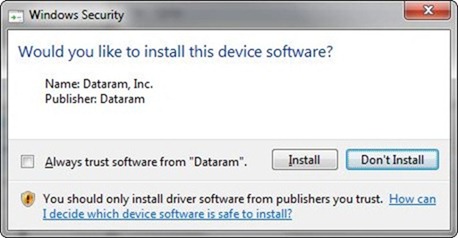
Instalan el controlador y esperan a que inicialice.
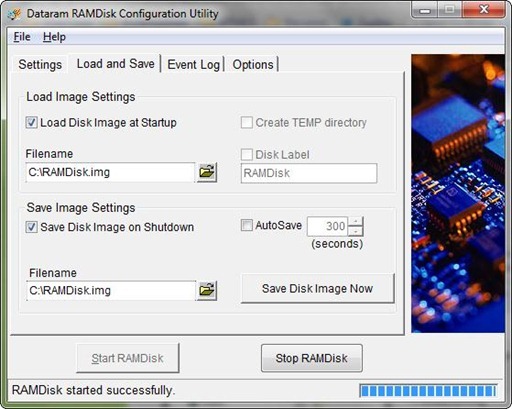
En la otra pestaña “Load and Save” podremos elegir el guardarlos permanentemente en el disco duro y poderlo cargar nuevamente cada vez que comencemos Windows. Recomendable utilizar las dos opciones para poder recordar datos de nuestras páginas más visitadas a mayor velocidad, pero no antes de iniciar el RAMDisk ya que sino creará una unidad virtual sin formato, es mejor elegir dichas opciones una vez iniciada el RAMDisk.
La opción Load Disk Image at Startup se encargará de cargar dicha imagen del disco virtual, pero ante hemos de asegurarnos que existe dicha imagen (o lo creamos con el botón Save Disk Image Now) de lo contrario optará por cargar de una imagen que creará pero sin formato, lo cual será inaccesible a menos que le demos formato mediante diskmgmt.msc
Al terminar pueden cerrar el programita, ya que únicamente sirve para configurar y no es necesario que esté corriendo para tener la nueva unidad virtual.
Como verán, Windows 7 detectará la unidad nueva como una unidad de alta velocidad, proponiéndonos utilizarla con Windows ReadyBoost para acelerar el arranque de Windows.
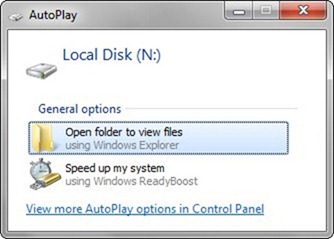
No lo utilicen con Windows ReadyBoost ya que será inútil.
Abrimos la nueva unidad en el explorador y creamos una carpeta que contendrá el caché para nuestro navegador (distintas carpetas, si vamos a usarlo en distintos navegadores)
Ahora a cambiar la carpeta por defecto en nuestros navegadores
Esta es la parte más interesante, en la que podemos modificar la ubicación de las carpetas temporales que utilizan cada uno de nuestros navegadores.
Opera
En la barra de URL escribimos lo siguiente
opera:config#UserPrefs|CacheDirectory4
El cual contiene la dirección actual de la carpeta temporal, ahí hemos de cambiarlo por la dirección de nuestra carpeta para Opera que creamos en nuestro RAMDisk.
ej: N:\OperaCache
Y bajan hasta encontrarse el botón Save para finalmente reiniciar.

Chrome
En Google Chrome es necesario modificar el acceso directo para iniciar el programa, tenemos que agregar el parámetro --disk-cache-dir=”N:\ChromeCache” en mi caso.

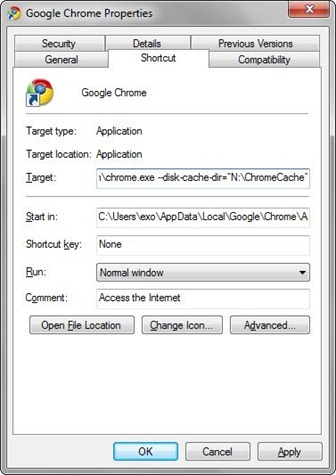
Luego iniciamos Chrome con ese acceso directo modificado.
Firefox
En Firefox al igual que en Opera escribimos en la url about:config y accederemos a la página de configuración avanzada de Firefox, mostrará una advertencia como la siguiente:
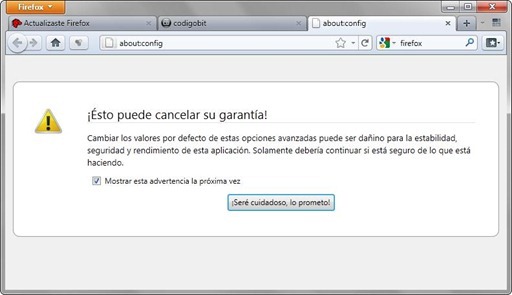
Presionamos el botón y accederemos a la configuración avanzada.
Clic derecho Nuevo –> Cadena

Escribimos browser.cache.disk.parent_directory
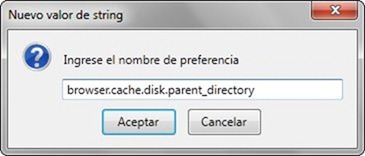
Y luego la dirección de la carpeta en nuestro RAMDisk

Y tendremos una nueva opción modificable en about:config

Finalmente, reiniciamos el navegador y ya estaremos utilizando la nueva carpeta temporal.
Otra forma alternativa sin RAMDisk pero únicamente en Firefox se realiza modificando los datos siguientes en about:config:
1) Cambiar 'browser.cache.disk.enable' a false
2) Cambiar 'browser.cache.memory.enable' a true.
3) Crear 'browser.cache.memory.capacity' si no existe.
4) Asignar en 'browser.cache.memory.capacity' el tamaño de memoria RAM a utilizar en kilobytes.
Conclusión:
En mis pruebas, la carga de las páginas es un poco más rápida, y lo mejor el arranque del navegador cuando éste contiene páginas abiertas, en especial en Opera que abre como si no lo hubiera cerrado.
Una manera interesante de poder utilizar la memoria RAM, además no únicamente podemos utilizarlo como carpeta temporal para nuestros navegadores, sino que también para cualquier otra aplicación, por ejemplo para trabajos en lote, carpeta temporal de instaladores, etc.
Fuente: How to move the Firefox or Chrome cache to a RAM disk and speed up surfing by 20% or more